The Cabinet of NASU
ナス 平四郎のホームページ
シフトJISから漢字変換 Wordマクロ
シフトJISコードを入力すると漢字に変換してくれるWordマクロの作成をしてます。
Wordマクロの登録方法
マクロを使うたびに、マクロファイルを読み込むのは面倒ですから、簡単に起動できるように登録します。
マクロのファイル(SJIS.doc)を開いて、[ツール]→[マクロ]→[マクロ]から[実行]を押さずに、[構成内容変更]を押します。
[マクロ プロジェクト]タブを選択すると、次のウィンドウが出てきます。
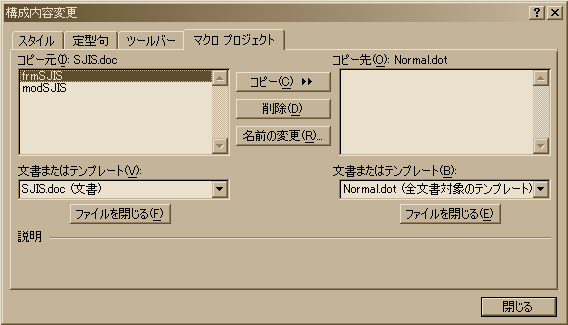
SJIS.docからNormal.dotへ[frmSJIS]と[modSJIS]をコピーします。
これで、SJIS.docを毎回開く必要がなくなりました。
Wordを起動して(SJIS.docは開かず)、[ツール]→[マクロ]→[マクロ]から[実行]を押すとマクロが実行できるはずです。
キーでのマクロ実行
これまでのところで、すでにWordを起動するだけでマクロを実行できる状態になってるので、Wordを起動させた状態にしてください。(SJIS.docは開く必要はないです)
[ツール]→[ユーザー設定]を選びます。

下の[キーボード]と書いてあるボタンを押します
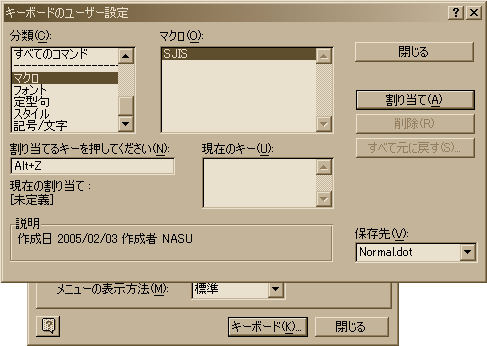
[分類]を[マクロ]に、[マクロ]を[SJIS]にして、「割り当てるキーを押してください」で文字通り適当なキーを押してください。ここでは[Alt+Z]を押しています。
ユーザーの好きな覚えやすいキーにすればいいと思いますが、すでに割り当てられているキーもありますので、それは避けます。
[割り当て]ボタンを押せばキーでマクロが実行できるようになります。最後に「閉じる」をおします。(閉じる前に必ず「割り当て」を押してください。)
ためしに[Alt+Z]を押してみると、マクロが起動するはずです。
これでキー登録の完了です。
ツールバーへの登録方法
ツールバーにボタンからマクロを実行します。
[メニューバー]上でマウスを[右クリック]します。
[ユーザー設定]を選択してください。
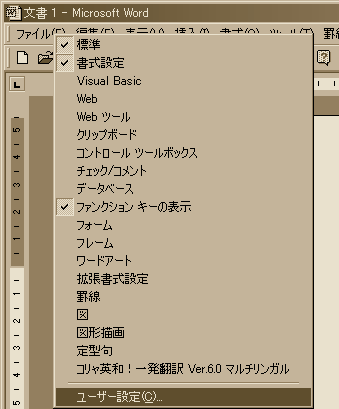
ユーザー設定ウィンドウが出てきます。
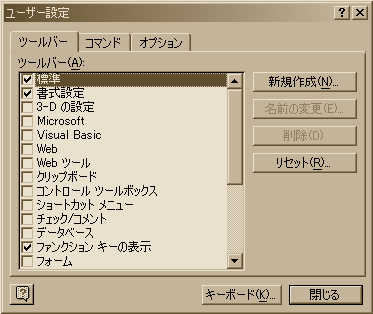
[ツールバー]タブの[新規作成]ボタンを押します。
新しいツールバーの名前を入れてください。
(ここでは、デフォルトの「ユーザー設定1」にしました)
[ツールバーを保存するテンプレート]は[Normal.dot]にします。
これで新しいツールバーが表示されます。

[ツールバー]タブから[コマンド]タブに切り替えます。
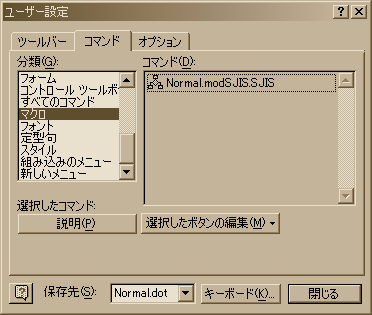
[分類]を[マクロ]にすると、[コマンド]に[Normal.modSJIS.SJIS]が表示されるので、その[Normal.modSJIS.SJIS]をマウスで新しいツールバーへとドラッグします。
もし、間違えてドラッグした場合は、消したいコマンドをWordの外側までドラッグすれば取り消すことができます。
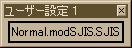
新しいツールバーにマクロのコマンドが追加されました。

[選択したボタンの編集]でボタンのイメージを加えたり、表示のテキストを非表示にしたりできます。
[選択したボタンの編集]は、ツールバーのほうの[Normal.modSJIS.SJIS]を選択した状態だとクリックできます。
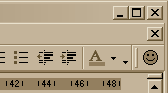
ツールバーの設定がすんだら、入力のジャマになるので、そのツールバーを他のツールバーの位置にドラッグします。
マウスでクリックすれば、マクロが起動するように設定できました。
これで、ツールバーへのマクロの登録が完了しました。
最後に
書き忘れてましたが、このマクロはWindows2000とOffice2000で作成、動作確認をしております。それ以外のバージョンのWindowsやOfficeでも動くと思いますが、確認はしておりません。
もし、これ以外の環境での動作が確認されましたら報告していただけると幸いです。
完成日: 2005/02/28
ページ
 前へ
前へ- 作成の経緯など
- Wordマクロの使い方
- Wordマクロの登録方法